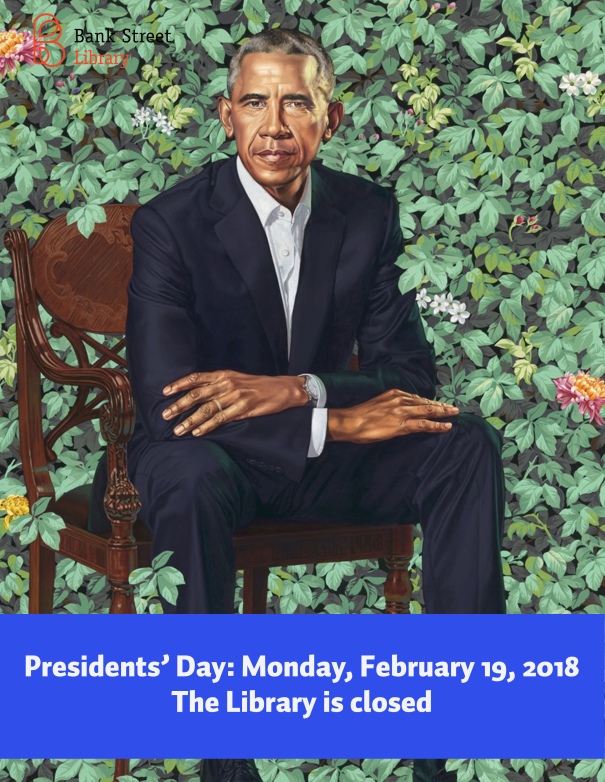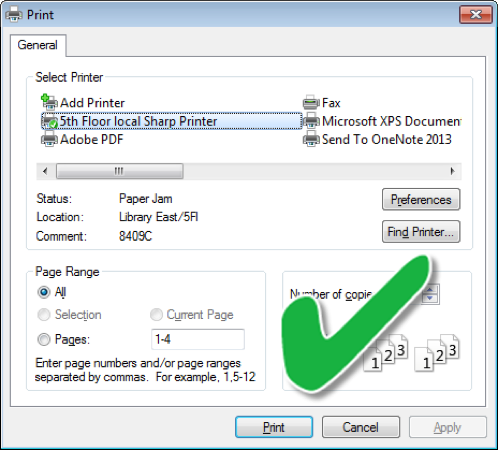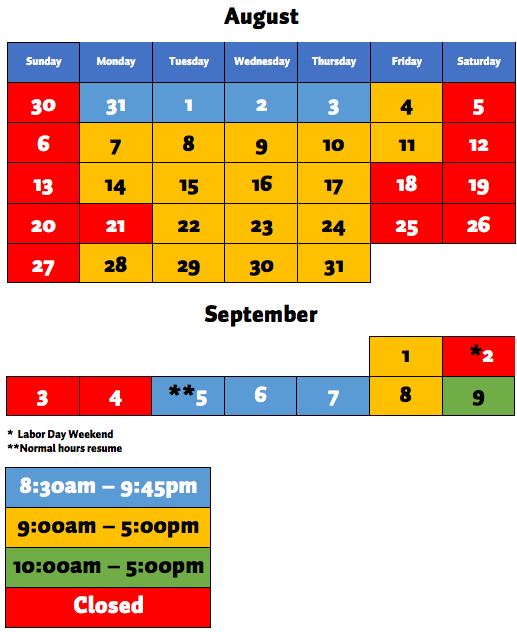Although it’s always best to shoot and use your own photographs for assignments and independent studies sometimes it’s not possible.
The following three websites allow visitors to use and manipulate images without worrying about onerous copyright restrictions.
Unsplash
It’s free, high resolution, and there are “collections,” i.e., sets of photos on a theme. Unsplash has a nice clean feel. Citing or crediting is not required but greatly appreciated! In the example below the crediting is in the form of a clickable unsplash logo.

unsplash-logoFlorian Klauer
Pexels
All images on Pexels are stock, and are licensed under the Creative Commons Zero (CC0) license. This means all pictures are completely free to be used for any legal purpose. If you like what you see, sign-up and make use of Pexel’s free online tools: chrome extension, Mac & Windows Apps, Photoshop plugin, and MS Office Add-Ins.

Pixabay
What makes Pixabay a little different from other free image sites is it’s search box. As you can see you have a lot of option to drill down to what you want. Sometimes you will find Shutterstock images in the mix as well.

Summing Up
Today there are options to include high quality images to help make an assignment “pop” without having to worry about copyright. But, be judicious, selective and ask the question “Do I really need this image?”
Acknowledgment
Davis, L., Park, J., Dantus, S., Davidson, C., Lafazan, B., & Petit, J. (2017). Marketing for the beginner: Resources from the ACRL Library Marketing and Outreach Interest Group. College & Research Libraries News, 78(11), 612-615.